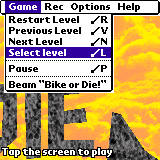Higlight new features
Object Types
Buttons
Menu
Shortcuts
Custom bitmaps
The editor starts with the simple level, consisting of the empty rectangular area and the start location.
- Try draging the corners of the rectangle using the
 Move tool or reshape the polygon adding more vertices (
Move tool or reshape the polygon adding more vertices ( Line Draw tool).
Line Draw tool).
- Try the Zooom buttons

- Use the
 Undo button to cancel your last action.
Undo button to cancel your last action.
- You can use the menu Level/Clear to get back to the initial empty level.
- Once you got some interesting shape, click on
 Test to ride (the editor will complain about the undefined finish point, you can add the finish or ignore the warning). While testing, click on the
Test to ride (the editor will complain about the undefined finish point, you can add the finish or ignore the warning). While testing, click on the  Back Arrow to get back to the editor.
Back Arrow to get back to the editor.
- Go to the Level Properties and set the level number, name and colors (menu: Level/Properties).
Important: You have to set the level number other than 0 to make it appear on the level list in the game. - Use the menu Level/Save to save your level into your new Levelpack, named "BikeOrDie - My Levels" by default. (You can use Level/Load/Select to manage your Levelpacks)
Object Types:
- Ground Polygon
 The level terrain is built of polygons. They are the only "material" thing, on which the bike can ride. Usually there is one big, outermost polygon, which defines the playing area and some number of smaller polygons creating obstacles and platforms.
The level terrain is built of polygons. They are the only "material" thing, on which the bike can ride. Usually there is one big, outermost polygon, which defines the playing area and some number of smaller polygons creating obstacles and platforms.
The ground type selector applies to the currently selected line segments. There are 5 options:- Normal, Reduced Friction, Slippery, Glue - are various friction levels
- Phantom - anything drawn in this mode is "immaterial", i.e. player can get through such line segments as if they didn't exist. "Unexpected" phantom lines are almost always a bad idea, you should give a hint that some of your walls are not real. Phantom line segments are also useful in some Portal configurations to ensure smooth transition between locations.
- Start Location
This is where your bike is placed. - Finish Location (Checkered Flag)
- Checkpoint (Red Flag)
Each level should have at least one Finish or Checkpoint (or both). - Obstacle (Mine Trap)
Checkpoint and Obstacle objects can be made hidden and then appear (or disappear) after collecting a predefined number of flags.
The number is defined by entering one of 3 values into the edit field in the top right corner:- 0 (zero) - this is the default, object is active all the time
- Positive number - the object will start as hidden and only appear after collecting that number of flags. This can be used to enforce the certain sequence of flags by assigning them numbers starting with 0 (as the first flag must be visible at once).
Example: Level 2 "Speed Bump" in Supernatural - Negative number - the object will be initially visible and then disappear after collecting some flags. You enter a negative number even though the number of flags will be positive ;-) just add a minus before the number (this is to differentiate from the first case). This effect can be used to make "doors" (from obstacles) that "open" (disappear) during the game.
Example: Level 7 "The Doors" in Supernatural
- Background Picture
- (Foreground) Picture
Foreground pictures can obscure the bike, the background pictures appear behind it.
While selecting this object type you can choose the actual picture. Click on the small button in the bottom right corner to access the picture selector dialog.
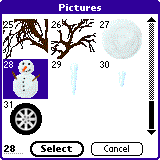
The actual pictures are only displayed when zoom is set to 100% or 200% (or 1:2 in high resolution mode). The editor is not (yet) able to scale pictures properly, so they will appear slightly out of place in zoom 200% mode. Always use zoom 100% (or zoom 1:2) while adjusting picture placements to avoid confusion.
Starting with Bike or Design v1.5 you can easily create custom pictures using the built-in picture editor.
- Updraft
 This object creates the area with upward force that can lift up the bike (or reduce its weight). There are 4 updraft settings:
This object creates the area with upward force that can lift up the bike (or reduce its weight). There are 4 updraft settings:
- 0.Weak (reduced gravity)
- 1.Medium (weightlessness)
- 2.Strong (reversed+reduced gravity)
- 3.Very Strong (reversed gravity)
- Ground Texture
- Sky Texture
Starting with Bike or Die 2.0 you can "beautify" levels by adding areas of different colors and textures. Read more about using textures.
Textures do not influence the gameplay and are ignored by Bike or Die v1.x.Buttons
 Line Draw and
Line Draw and  Sketch is the same button - click to switch between these tools
Sketch is the same button - click to switch between these tools
 Sketch:
Sketch:
This tool can only work with Ground objects. It automatically converts freehand drawing into polygons. Can be used to create new polygons or modify the existing ones.
The rules:- If you cross the existing polygon in two points, then your line will be incorporated into this polygon
- Otherwise a new polygon will be created
Note: Unlike Line Draw which affects the polygons directly, the Sketch tool has to make some autonomic decisions about how to interpret your drawing. Sometimes it gives unwanted results. Undo is your friend!
Creating a new polygon
Modifying an existing polygon
(note the two intersection points) Line Draw:
Line Draw:
Line drawing tool allows you to edit the polygon points precisely. It adds a new point when started close to the existing vertex or creates a new polygon otherwise. Line drawing is also use to create other, nonpolygonal objects. Erase:
Erase:
Removes the polygon vertex or the object Move:
Move:
- Drag the single vertex (when clicked on the vertex)
- Drag all selected vertices (when clicked on the selected vertex)
- Move the view (when clicked on the empty area)
 Selection:
Selection:
Select the rectangular area. The selected vertices and objects can be edited as a group, eg. moved, cloned or deleted. The menu "Selection" offers additional means for selecting level items. Grab:
Grab:
Move the view only, regardless of the selection and the clicked location Splice polygons:
Splice polygons:
If active, the polygons can be merged while dragging vertices. Sometimes you will need to use the Reverse operation (menu Edit), which reverses the polygon winding. Undo:
Undo:
Cancels the last operation. There is only one undo level. Type selector:
Type selector:
You can select the object type for the new object or change the existing object. Ground Polygons and Updraft objects cannot be changed into anything else.- Creating a new object:
- Select "Draw" Tool
- Select the type
- (For picture type) Choose the picture
- Click on the desired location
- Select "Draw" Tool
- Changing the type:
- Select "Move" Tool
- Select the object
- Select some other type
- (For picture type) Choose the picture
- Select "Move" Tool
- Creating a new object:
- Z/o/o/o/m buttons:

The first "o" corresponds to the 100% scale. Each button changes the magnification by 50%. - Test:

Launches the "Bike Or Die" game playing the currently edited level. Click on the "Back" arrow to get back to the editor.
"Back" arrow to get back to the editor.
Menu
- Level menu:
- Clear: Removes all objects
- Select/Load: This is the Level/Levelpack selector. You should use this menu item and make sure the desired levelpack is selected before saving any levels. The levelpack selector allows you to manage levelpacks, ie. create, rename and delete them.
- Save: Saves the level into the currently selected levelpack.
- Properties: Define the level number, title and colors. Level number can be later adjusted in the level selector (use Select/Load)
- Verify: does some basic checking. It is automatically invoked before saving or testing the level.
- Test Play: Launches the "Bike Or Die" game playing the currently edited level. Click on the "Back" arrow to get back to the editor.
- Edit menu:
- Cut / Copy / Paste - Traditional editing tools, operate on the currently selected objects/vertices
- Flip Horizontal/Vertical: Mirrors the currently selected vertices and objects (including the starting position)
 - Rotate:
- Rotate:- Choose +90, -90, 180 to rotate immediately using one of the the predefined angles
- Choose "Any" to rotate the objects freely (click and drag on the screen to change the rotation angle)
- Choose 0 to cancel rotation
 - Resize:
Similar to rotate, you can choose from 2 predefined scaling levels ("Double" and "Halve") or resize the object interactively ("Any").
- Resize:
Similar to rotate, you can choose from 2 predefined scaling levels ("Double" and "Halve") or resize the object interactively ("Any").
- Delete: Removes the selected vertices/objects
- Reverse: Toggles the polygon winding for the currently selected vertices. This is useful after splicing differently winded polygons.
- Nudge: Move the selected vertices by one pixel. This is most useful when used from a keyboard/graffiti shortcuts (PageUp/PageDown/Space/Backspace)
- Undo: Cancels the last operation
- View menu:
- Go To: move the view accordingly
- Zoom: work like the Zoom buttons
- Select menu:
- All/None/Invert - operate on all vertices/objects
- Inv.Polygon - Invert the selection on all polygons having at least one vertex is selected
- Connected - Select all vertices in all polygons having at least one vertex is selected
- Prev./Next Object - Selects whole polygons sequentially
- Prev./Next Point - Selects points one by one
Shortcuts
The following keys/graffiti strokes can be used:
- p,l,i - Select the next tool (one of the 5 buttons)
- d - Drawing tool
- e - Eraser
- m - Move tool
- r - Rectangular selection
- v - Move the view tool
- j - join polygons (toggle)
- u - undo
- Direction keys: (Up, Down, Left, Right, Backspace, Space)
- nudge the selection (if there is one)
- move the view (otherwise)
- Double click can trigger special actions:
- on empty area or selection tool: unselect everything
- on object or polygon: selects the whole object
- on delete tool: delete the selected objects


 New features since v1.3:
New features since v1.3: